How To Download Gif Mac
Make a GIF using GIPHY Capture GIPHY Capture (which used to be called GifGrabber) is a free piece of software available to download from the Mac App Store. To access it, click on the Apple logo in the top-left corner, select “System Preferences” and then click on the “GIFPaperPrefs” option. When the panel launches, you should see a button called “Browse” that will let you browse your Mac for an animated GIF that you want to set as the desktop wallpaper. The 1.0 version of GIF Animator for Mac is provided as a free download on our website. The program relates to Design & Photo Tools. This Mac download was checked by our antivirus and was rated as safe. The actual developer of this Mac application is Make Fire Interactive.
If you’re on the Internet regularly, you’ve probably come across tons of awesome and funny awesome and funny animated GIFs. Whether you’re browsing your social media feeds like Facebook or Twitter, reading your favorite Tumblr blog, or scrolling through an image database website, you’re sure to happen upon some here and there. Ever wished you could save them to your computer to use yourself later? If so, you’re in luck! We’ll be showing you just that in this tutorial.
What is covered in this article:
To start out, we’re going to give you general guidelines to save animated images from almost any website you may be browsing online.
How to save GIFs from any website
If you’re browsing databases like GIPHY, Tenor, or GIFs.com, there are a couple different ways you can save images to your computer. Many of these sites will have convenient Download buttons visible once you click on an image you’re interested in.
If you don’t see a download button on the page, you may also be able to save the image by hovering your cursor over it, right clicking on it, and then selecting Save As.
A window will appear on your screen allowing you to choose a folder where you’d like to save the image. Navigate to the folder you’d like to save it in, then click the Save button.
That’s all you need to do to save an animation from most websites. However, if you’re looking to save one you found on social media sites, the steps can be a little different. Looking to save one from Facebook? We’ll show you how to do that next.
How to save GIFs from Facebook

Follow these five steps to save GIFs from Facebook.
1. Open Facebook.com and log in to your account.
In your computer’s web browser, go to Facebook.com. Then enter your email address and password to sign in to your account.
2. Browse your timeline and find a GIF you’d like to save.
Now you can scroll down through your timeline to see posts from your friends. Browse through the posts in your feed to find animated images your friends have posted.
3. Click on the GIF source that appears in the bar at the bottom.
When you come across an image you want to save, click the source of the image, located along the bottom of the image. This will open another page in your browser where you’ll be able to see the image on the website it was sourced from.
4. On the next screen, right click on the image and select Save As.
Now you’ll be able to see the image on the source page. To save it, move your cursor over the image, then right click. In the small window that pops up, click Save As.
5. Choose where you’d like to save the image, then click Save.
A window will appear on your screen allowing you to indicate where on your computer you want the image file to be stored. Open the folder you want to save the image in, then click the Save button.

That’s all you need to do to save animated images from Facebook. Want to learn how to save them from Twitter? Read our instructions in the next section.
How to save GIFs from Twitter
On Twitter, these images are actually displayed as videos, so you can’t simply right click and save them. In order to save them to your computer, you’ll need to use a third-party downloader, like EZgif.com. Follow the steps below to learn how the process works.
1. Go to Twitter.com and sign in.
In your web browser, go to Twitter.com and log in to your account.
2. Find a tweet that contains an animation you’d like to save.
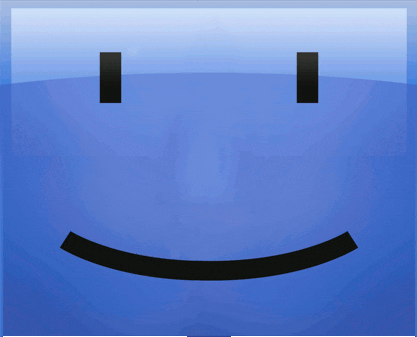
Scroll through your Twitter timeline to find a tweet from someone you follow that contains a GIF you want to save to your computer.
3. Click the downwards arrow in the top right corner, then click Copy Link to Tweet.
Once you’ve found a tweet with an image you want to save, click the downwards arrow icon in the upper right-hand corner of the tweet. In the pop-up menu that appears, select Copy Link to Tweet.
4. In a new tab, go to EZgif.com. Then click Video to GIF.
Open a new tab in your web browser and go to EZgif.com. On the home page, click the Video to GIF button.
5. Convert the URL to a GIF.
Click in the text box labeled “Paste Video URL,” and right click. Then, select Paste from the menu that appears. Once you’ve pasted the URL, click the Upload Video button.
On the next page, scroll down and click Convert to GIF.
6. Save the image to your computer.
Scroll down to find your final result. Now that you’ve converted the video from Twitter to an animated image, you can save it to your computer. To do this, click Save. The image will be saved to your computer’s Downloads folder.
Saving animations from Twitter is a little more complicated than saving images from other sites, but those six steps are all it takes! Next, we’ll show you how to save GIFs from Tumblr.
How to save GIFs from Tumblr
Saving GIFs from Tumblr is really easy! Just follow these 4 steps.
1. Go to Tumblr.com in your browser. Enter your email address and password to sign in to your account.
In your favorite browser, go to Tumblr.com and log in to your account as you normally would.
2. Browse your timeline of posts to find an animated picture you want to save.
Once you sign in, you can browse through posts from the users you follow. Scroll down on your timeline until you find an image you’d like to save to your computer.
3. Right click on the picture, and select Save As.
Move your cursor over the image you want to store on your computer, then click Save As in the menu that appears.
How To Download Gif On Mac
4. Choose where you want to save the file, then click the Save button.
A window will pop up allowing you to choose a folder to save the image to. Once you’ve chosen a location, click Save.

Saving GIFs from Tumblr only takes four simple steps! Now that we’ve outlined the instructions to save animated images from a variety of sites and social media platforms, it’s time we showed you how to open the images that are now stored on your computer.
How to open GIFs you’ve saved
Once you’ve saved some images to your computer, here’s how you can open and view them.
1. Launch File Explorer on your PC or Finder on your Mac computer.
In the bottom bar on your PC, click the File Explorer icon to browse files on your computer. If you’re using a Mac computer, you’ll need to open Finder.
2. Navigate to the folder where you saved the image(s).
Now, find the folder where you decided to store the image(s) you found online.
3. Find an image you’d like to view, and double click on it to open it.
When you find a GIF you want to open, double click on it to view it.
4. Share the animated images with your friends and family members on your social media or in email messages.
Now you can keep these images for your own enjoyment, or share them with your friends and family. Check out our tutorials on how to share GIFs on Instagram or post GIFs on Facebook if you’d like. You can also attach the images to an email to add some fun and whimsy to your messages.
That covers everything you’ll need to know to save GIFs from any website or social media site you might be using. Interested in saving GIFs to your iOS devices as well? Learn how with our tutorial here. Find out about more related topics in our video and image sharing section.
How To Download Gif Keyboard On Mac
More Great Related Articles
