Share Iphone Garageband Song To Mac
- In your GarageBand library, select Edit at top right. Tap your song to highlight it, then tap the export button top left. Select itunes: Title your song, give it a Composer's name (ur good self) and choose the export quality format etc - then tap share in top right corner - the zip bar shows the transfer.
- Complete guide to sharing and exporting GarageBand iPad and GarageBand iPhone projects as WAV, M4A and project files.In this video I show how to export or sh.
- The GarageBand User Guide for iPhone is the official manual covering how to use Apple’s GarageBand for iPhone to play, record, and share your music.
Maybe you got tired of the same bell ringing when picking up your iPhone to answer the phone call? You want to create your favorite song as your iPhone ringtone but only to find it still a little bit cumbersome to finish this project on iTunes? Now things will be easier if you know how to use GarageBand to make custom alert ringtones for your iPhone. You can compose your ringtone from scratch on iPhone or use an existing song (provided that you actually own the song).
Garageband is a program available for OS X and iOS Mac users that has everything you need to learn, play, record, mix, and share great-sounding music, even if you've never played a note. If you have a Mac, chances are you can search 'Garageband' in the spotlight, open it up, and begin making and editing cool music with the help of my guide.
However, it sounds more like an impossible task to create Apple Music songs as iPhone ringtone by using GarageBand. Because Apple Music is a streaming service which adds a restriction to its streaming music collection, and this technique prevents users from copying the files to other players or applications for editting. Therefore, DRM is a question when it comes to converting your songs into ringtones. And before you get into your stride, you can try Sidify Apple Music Converter to convert your Apple Music songs to the audio formats which can be fully accepted by GarageBand, like MP3, AAC, or WAV. Next, we will introduce the specific steps on how to create Apple Music songs as your iPhone Ringtone by using GarageBand.
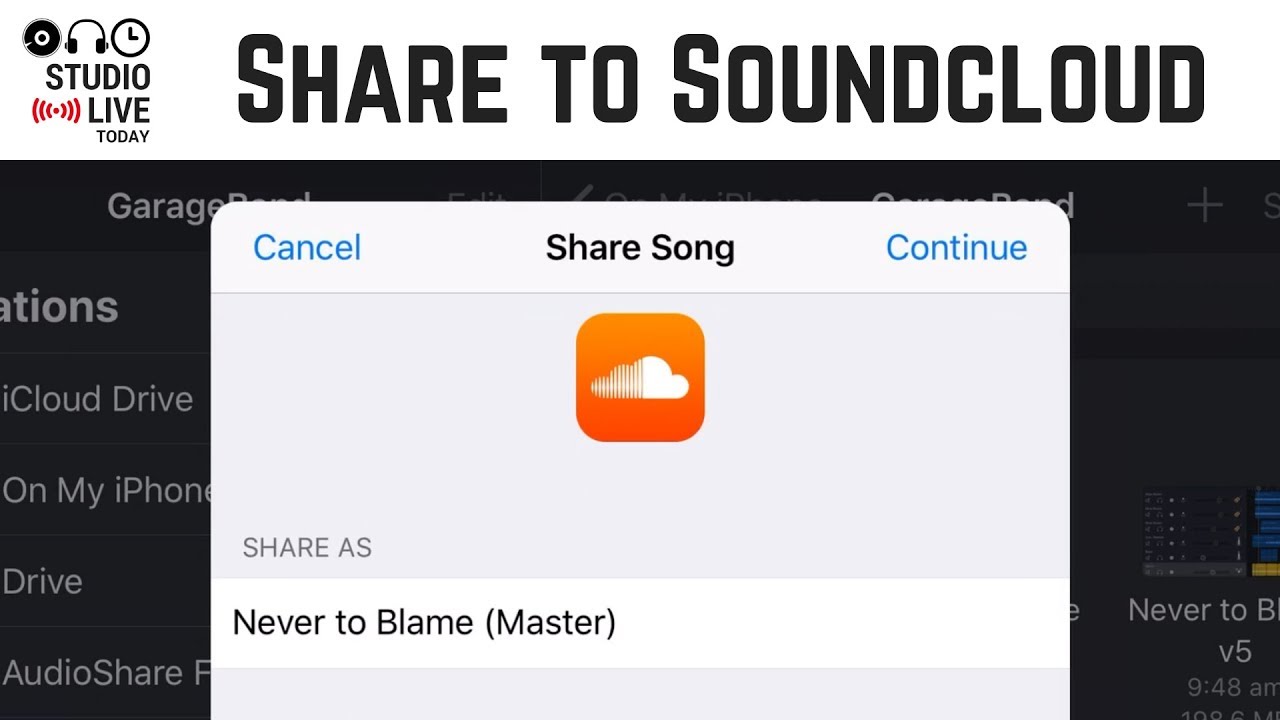
Part 1: Convert Apple Music Songs as MP3
Part 2: Create Apple Music as iPhone Ringtone
Part 1: Convert Apple Music Songs as MP3
Sidify Apple Music Converter
- Convert Apple Music and M4P files to MP3, AAC, FLAC, WAV or AIFF.
- Unlock from iTunes & Audible audiobooks
- Preserve high fidelity sound quality after conversion.
- 10X conversion speed; Keep ID3 Tags and metadata.
Things You Will Need:
Step 1 Launch Sidify Apple Music Converter
Launch Sidify Apple Music Converter on computer after successfully installation.
Step 2 Add Apple Music Songs/Playlists
Click on + icon at the top-left corner of the main interface, then select Apple Music files from the pop-up adding window. After finishing select the audios you want to convert, click 'OK' to check the audio files you selected.
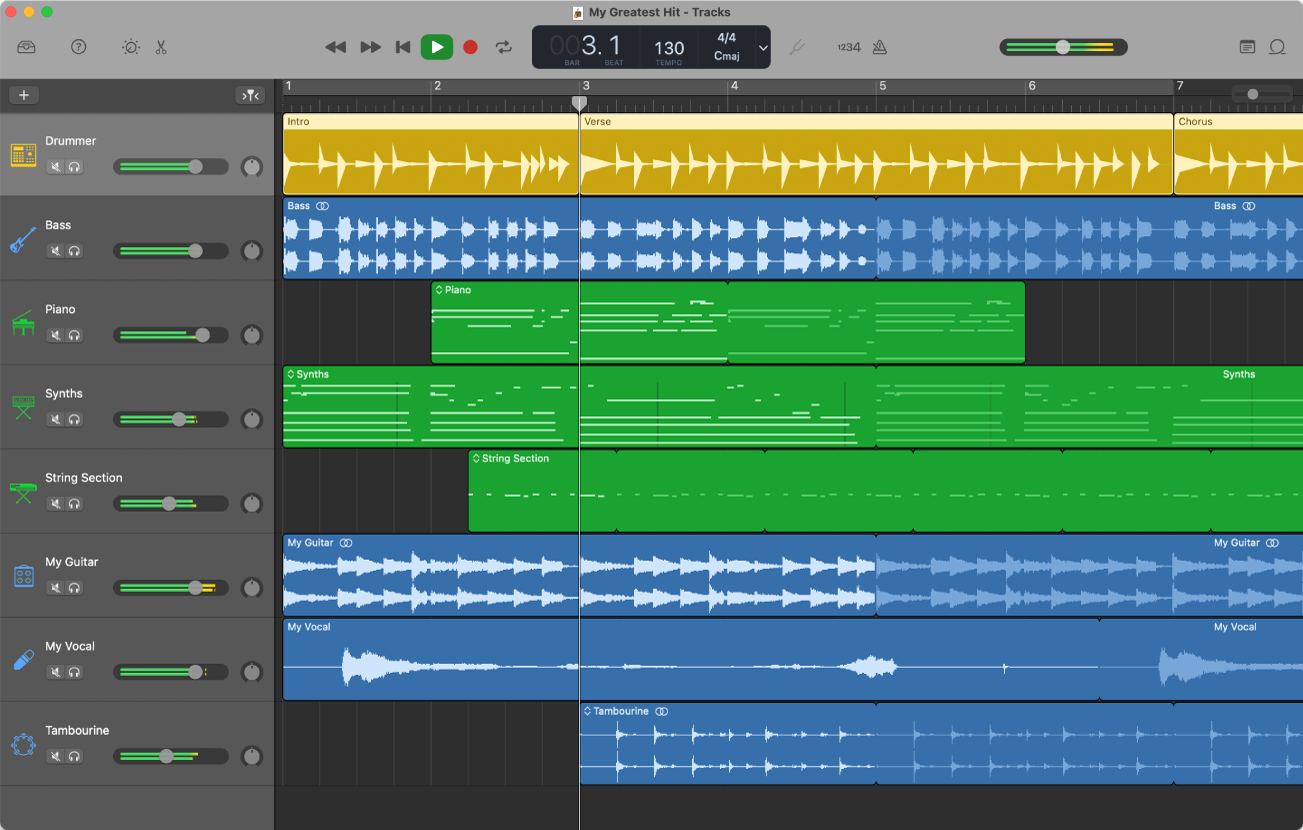
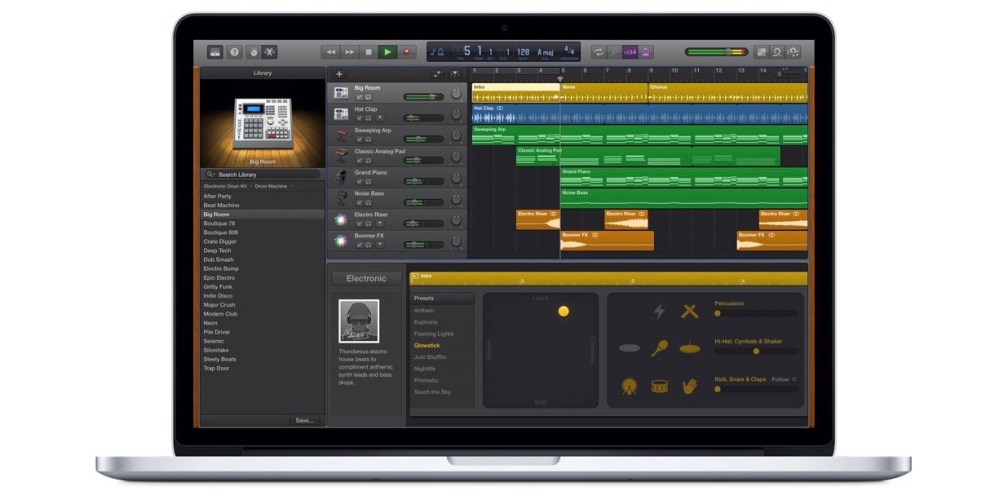
Step 3 Choose MP3 as the Output Format
Click on button to customize the output parameters including output format, output quality, output path.
Step 4 Start Conversion
After all the settings done, you can click 'Convert' button to convert your Apple Music songs or playlists as MP3 audio files. After the conversion process completed, you can click button to check the well-converted Apple Music files.
Part 2: Create Apple Music as iPhone Ringtone
The converted Apple Music files were already saved to your local drive, so now you can go ahead to create a custom ringtone by using iPhone GarageBand.
Step 1 Sync the converted Apple Music Songs to iPhone with iTunes.
Step 2Add the Converted Apple Music Songs to GarageBand on iPhone.
1) Launch GarageBand, then select blue '+' icon at the top corner of the GarageBand app and doubling down on the song creation tab and select the 'Audio Recorder' card.
2) After the buttons, flicks and knobs of the recording board loaded, poke the icon to icon, and pork the blue to close the metronome.
3) Now, it is turned into the adding screen and you can spot icon and tap.
4) Because the DRM-free Apple Music files are saved to your music library, you can hit up the 'Music' tab.
5) Then select the audio file and hold your finger down on the file and drag it to the Track View in GarageBand.
6) Hit the small + icon beneath the tool button in the top right of your screen, followed by Section A, then switch on Automatic.
7) Clip the song within 40 seconds for comprising your new ringtone and make sure to drag the sound track all the way to the left.
8) After clipping the audio, hit the downward pointing triangular and select My Songs to save your creation.
Step 3Export the Clipped Audio as Your iPhone Rintone.
1) Touch Select in the top right bar and you will find the audio clip you created, then tap to mark it blue and hit up 'Share' icon on the top right.
2) Tap Ringtone icon in the middle to confirm, then hit Export button to wait for your iPhone exporting the audio. After ringtone exported successfully, you can click 'Use Sound as …' and choose Standard Ringtone options.
Share Iphone Garageband Song To Mac Download
Now, the iPhone ringtone was created successfully and you will find it is an easy to make custom iPhone ringtones if you know how to use GarageBand.
Iphone Garageband Tutorial
Note: The Sidify Apple Music converter trial version can only converts the first three minute of each track. To convert the full track you can purchase the full version full version of Sidify.
Related Articles
The world is your stage. This is your instrument.
GarageBand for iOS makes it incredibly simple to play, record, and share your music, no matter where you are. Tap into a wide range of instruments from around the world. And now with the Sound Library, you can choose and download more free instrument and loop packs when new sounds are released, to help you easily craft songs in your favorite styles — all right from your iPhone, iPad, or iPod touch.
Download GarageBand for iOSPlayMake music. With or without an instrument.
The moment you launch GarageBand, you can start making music. Play stunningly realistic Touch Instruments, instantly build big beats, and create music like a DJ — all with just a few taps. The all-new Sound Library lets you explore and download sound packs tailored to help you build your tracks with just the right elements for the style you want.
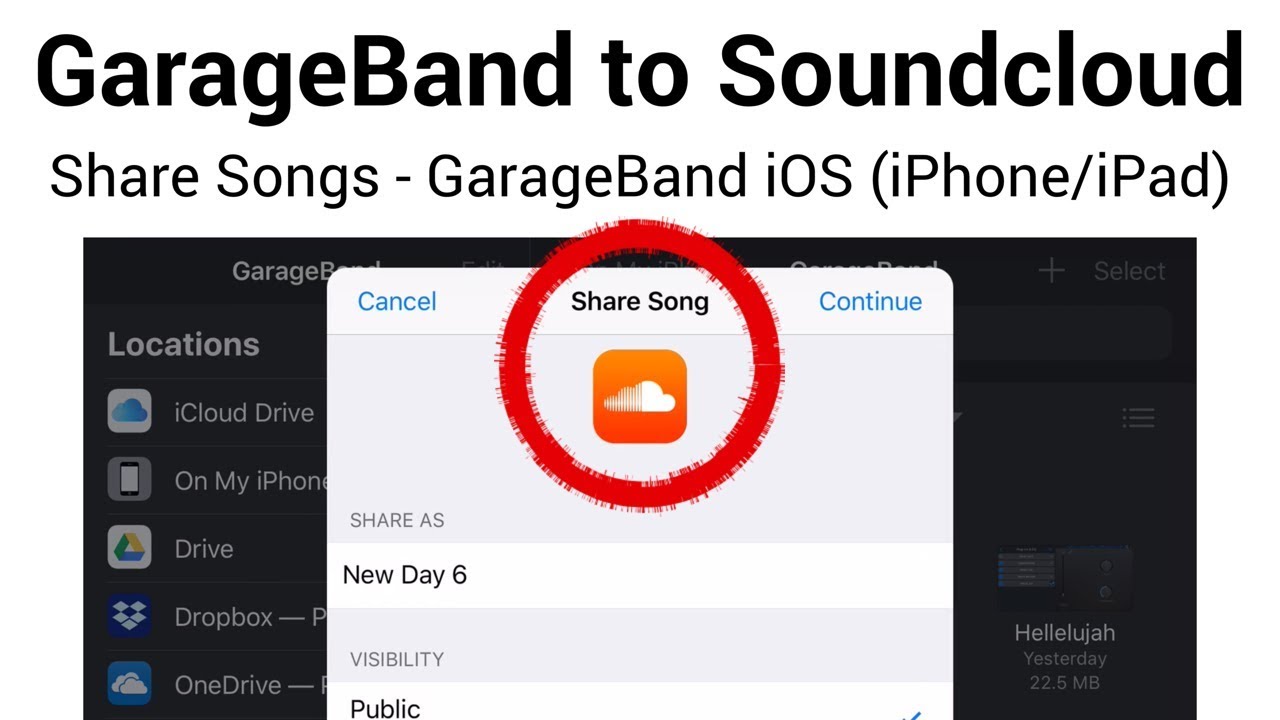
Live Loops makes it fun and easy to create electronic music. Simply tap cells and columns in the grid to trigger musical loops, and then build your own original arrangements. You can even use Remix FX to add creative, DJ‑style transitions with Multi‑Touch gestures, or just by moving your iOS device.
If you can tap, you can play.
Garageband For Mac Tutorial
GarageBand comes with beautiful and highly expressive Touch Instruments that sound and respond just like the real thing. Play keyboards, guitars, and bass, as well as sounds designed for EDM and Hip Hop. Smart Instruments make you sound like a pro — even if you’ve never played a note. And now you can explore the sounds of Asia with traditional Chinese and Japanese instruments, including the Guzheng, the Koto, and an array of Taiko drums.
